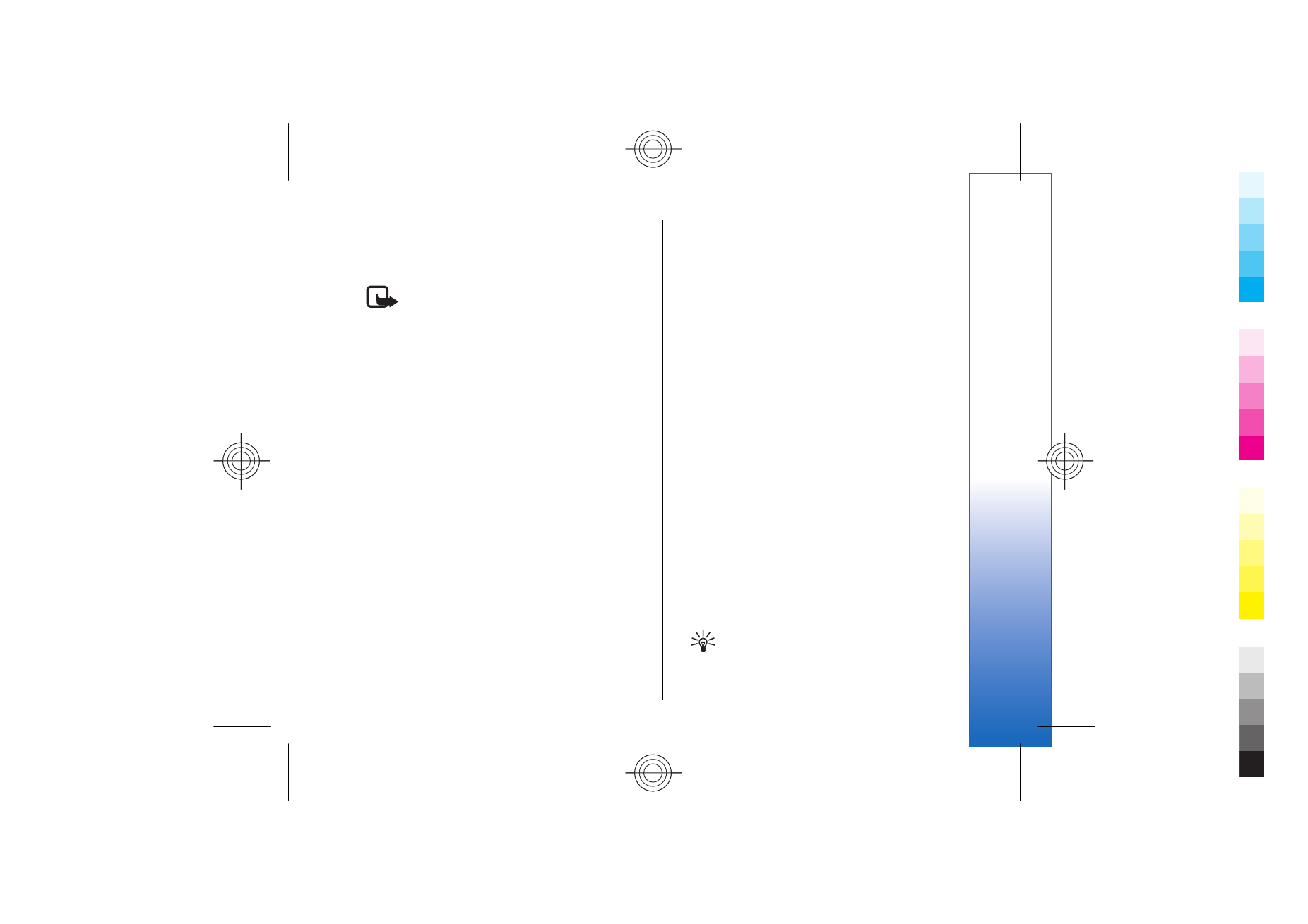
Create presentations
Select
New message
>
Multimedia message
.
1. In the
To
field, press the joystick to select recipients
from
Contacts
, or enter the recipients' mobile phone
numbers or e-mail addresses manually.
2. Select
Options
>
Create presentation
and a
presentation template.
Tip: A template may define which media
objects you can include in the presentation,
where they appear, and which effects are
displayed between images and slides.
37
Mess
ages
Cyan
Cyan
Magenta
Magenta
Yellow
Yellow
Black
Black
file:///C:/USERS/MODEServer/yukitaka/28303739/rm-89_smailer/en/issue_5/rm-89_smailer_en_5.xml
Page 37
Dec 26, 2006 11:32:31 AM
Cyan
Cyan
Magenta
Magenta
Yellow
Yellow
Black
Black
file:///C:/USERS/MODEServer/yukitaka/28303739/rm-89_smailer/en/issue_5/rm-89_smailer_en_5.xml
Page 37
Dec 26, 2006 11:32:31 AM
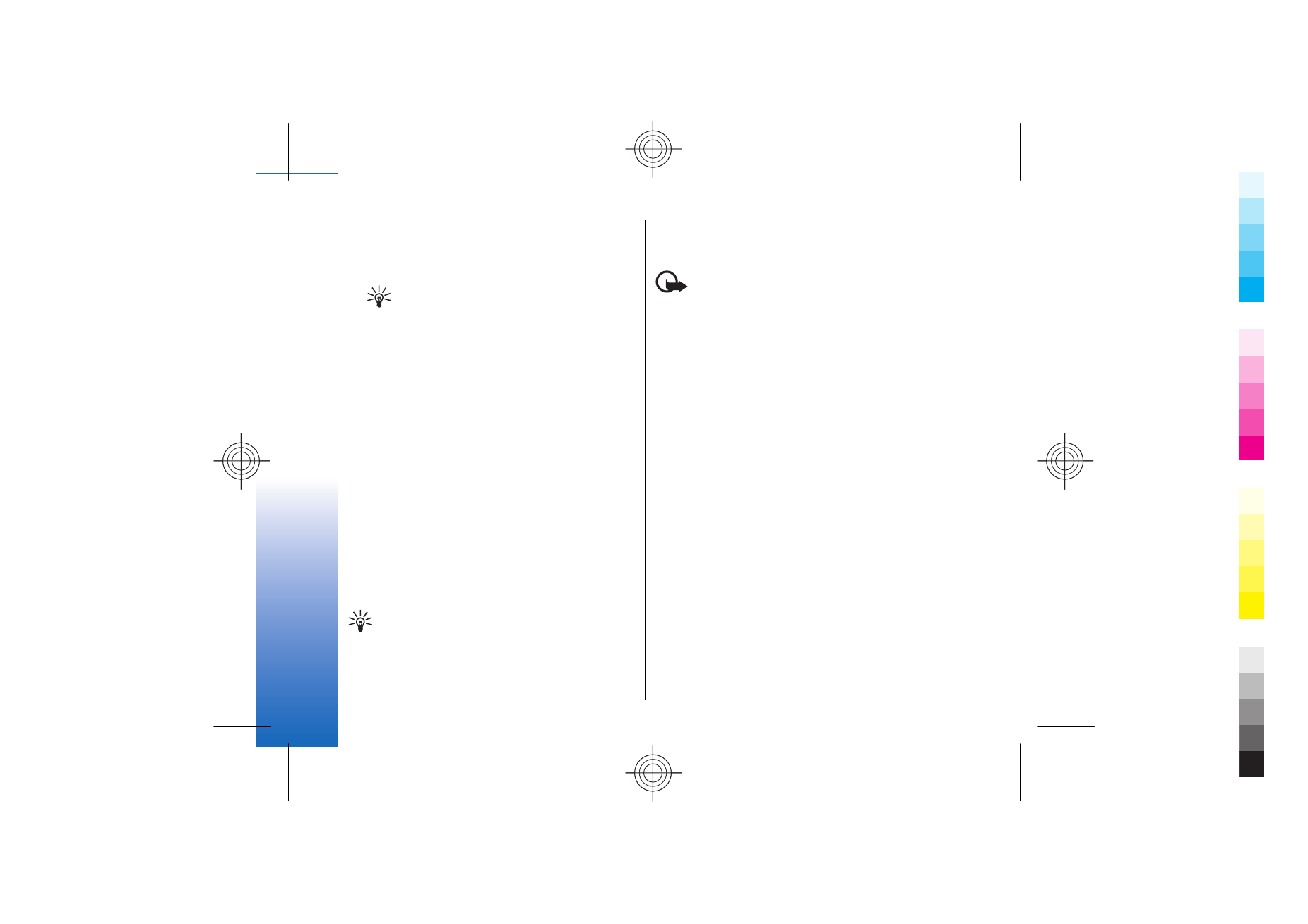
3. Scroll to a text area and enter the text.
4. To insert images, sound, video, or notes in your
presentation, scroll to the corresponding object
area, and select
Options
>
Insert
.
Tip: To move between object areas, scroll
up and down.
5. To add slides, select
Insert
>
New slide
.
6. Select
Options
and from the following:
•
Preview
— See what your multimedia presentation
looks like when it is opened. Multimedia
presentations may only be viewed in compatible
devices that support presentations. They may
appear different in different devices.
•
Backgrnd. settings
— Select the background color for
the presentation and background images for
different slides.
•
Effect settings
— Select effects between images or
slides.
Creating multimedia presentations is not possible if
MMS creation mode
is
Restricted
. To change
MMS
creation mode
, select
Messag.
>
Options
>
Settings
>
Multimedia message
.
The available options may vary.
To send your multimedia presentation, press the
joystick.
Tip: To save the message in
Drafts
without
sending it, select
Done
.